Tutorial
Deploying a Node App to Digital Ocean

This tutorial is out of date and no longer maintained.
Warning: For the latest information, refer to the documentation for creating 1-Click NodeJS Droplets on DigitalOcean.
Introduction
There are various platforms that help with deploying Node.js apps to production.
In this tutorial, we’ll be looking at how to deploy a Node.js app to DigitalOcean. DigitalOcean compared to these other platforms is cheaper and you also can log on to your server and configure it however you like.
You get more control over your deployment and also it’s a great experiment to see exactly how Node apps are deployed to production.
Prerequisites
This tutorial assumes the following:
- A DigitalOcean account.
- SSH setup on your local computer, you might want to follow How-to Add SSH Keys to New or Existing Droplets for a walkthrough.
What We’ll Be Deploying
Let’s quickly build a sample app that we’ll use for the purpose of this tutorial. It going to be a pretty simple app.
- // create a new directory
- mkdir sample-nodejs-app
-
- // change to new directory
- cd sample-nodejs-app
-
- // Initialize npm
- npm init -y
-
- // install express
- npm install express
-
- // create an index.js file
- touch index.js
Open index.js and paste the code below into it:
// index.js
const express = require('express')
const app = express()
app.get('/', (req, res) => {
res.send('Hey, I\'m a Node.js app!')
})
app.listen(3000, () => {
console.log('Server is up on 3000')
})
You can start the app with:
- node index.js
And access it on http://localhost:3000.
You should get:
OutputHey, I'm a Node.js app!
The complete code is available on GitHub.
Now let’s take our awesome app to production.
Create a Droplet
Login to your DigitalOcean account and create a new droplet (server). We’ll be going to with One-click apps. Select Node.js as shown below:

Next, we’ll choose the $10 plan. Though the task list app will work perfectly on the $5 plan, but we won’t be able to install the npm dependencies because the npm requires at least 1GB RAM for installing dependencies. Though there is a way around this by creating swap memory which is beyond the scope of this tutorial.

Next, select a datacenter region, we’ll go with the default:

Next, add a new SSH key or choose from the existing ones that you have added. You can get your SSH key by running the command below on your local computer:
- cat ~/.ssh/id_rsa.pub
The command above will print your SSH key on the terminal, which you can then copy and paste in the SSH Key Content field. Also, give your SSH key a name.

Finally, choose a hostname for the droplet and click the Create button.

After a couple of seconds, you’ll have your new server up and running on Ubuntu 16.04 and NodeJS version 6.11.2. Note the IP address of the server as we’ll be using it to access the server.
Create Non-root User
Before we start configuring the server for the task app, let’s quickly create a non-root user which we’ll use henceforth for the rest of the tutorial.
Note: As a security measure, it is recommended to carry out tasks on your server as a non-root user with administrative privileges.
First, we need to log in to the server as root. We can do that using the server’s IP address:
- ssh root@SERVER_IP_ADDRESS
Once we are logged in to the server, we can move on to create a new user:
- adduser mezie
This will create a new user called mezie, you can name the user whatever you like. You will be asked a few questions, starting with the account password.
Having created the new user, we need to give it administrative privileges. That is, the user will be able to carry out administrative tasks by using sudo command.
- usermod -aG sudo mezie
The command above adds the user mezie to sudo group.
Now the user can run commands with superuser privileges.
Setup SSH Key For The New User
You need to copy your public key to your new server. Enter the command below on your local computer:
- cat ~/.ssh/id_rsa.pub
This will print your SSH key to the terminal, which you can then copy.
For the new user to log in to the server with SSH key, we must add the public key to a special file in the user’s home directory.
Still logged in as root on the server, enter the following command:
- su - mezie
This will temporarily switch to the new user. Now you’ll be in your new user’s home directory.
Next, we need to create a new directory called .ssh and restrict its permission:
- mkdir ~/.ssh
- chmod 700 ~/.ssh
Next, within the .ssh directory, create a new file called authorized_keys:
- touch ~/.ssh/authorized_keys
Next, open the file with vim:
- vim ~/.ssh/authorized_keys
Next, paste your public key (copied above) into the file. To save the file, hit ESC to stop editing, then :wq and press ENTER.
Next, restrict the permissions of the authorized_keys file with this command:
- chmod 600 ~/.ssh/authorized_keys
Type the command below to return to the root user:
- exit
Now your public key is installed, and you can use SSH keys to log in as your user.
To make sure you can log in as the new user with SSH. Enter the command below in a new terminal on your local computer:
- ssh mezie@SERVER_IP_ADDRESS
If all went well, you’ll be logged in to the server as the new user with SSH.
The rest of the tutorial assumes you are logged in to the server with the new user created (mezie in my case).
Clone The App on The Server
We are going to clone the app unto the server directly in the user’s home directory (that is, /home/mezie in my case):
- git clone https://github.com/ammezie/sample-nodejs-app.git
Next, we install the dependencies:
- cd sample-nodejs-app
- npm install
Once the dependencies are installed we can test the app to make sure everything is working as expected. We’ll do so with:
- node index.js
The app is listening on port 3000 and can be accessed at http://localhost:3000. To test the app is actually working, open a new terminal (still on the server) and enter the command below:
- curl http://localhost:3000
You should get an output as below:
- Hey, I'm a Node.js app!
Good! The app is up and running fine. But whenever the app crashes we’ll need to manually start the app again which is not a recommended approach. So, we need a process manager to help us with starting the app and restarting it whenever it crashes. We’ll use PM2 for this.
Install PM2
We’ll install it globally through npm:
- sudo npm install -g pm2
With PM2 installed, we can start the app with it:
- pm2 start index.js
Once the app is started you will get an output from PM2 indicating the app has started.
To launch PM2 on system startup or reboot, enter the command below:
- pm2 startup systemd
You’ll get the following output:
- [PM2] Init System found: systemd
- [PM2] To setup the Startup Script, copy/paste the following command:
- sudo env PATH=$PATH:/usr/local/bin /usr/local/lib/node_modules/pm2/bin/pm2 startup systemd -u mezie --hp /home/mezie
Copy and run the last command from the output above:
- sudo env PATH=$PATH:/usr/local/bin /usr/local/lib/node_modules/pm2/bin/pm2 startup systemd -u mezie --hp /home/mezie
Now PM2 will start at boot up.
Install Nginx
Next, we’ll install Nginx as the webserver to be used for reverse proxy which will allow us to access the app directly with an IP address or domain instead of tacking port to the IP address.
- sudo apt-get update
- sudo apt-get install nginx
Because we chose 1-Click Apps while creating our Droplet, ufw firewall is set up for us and running. Now, we need to open the firewall for only HTTP since we are not concerned with SSL in this tutorial:
- sudo ufw allow 'Nginx HTTP'
Set Up Nginx as a Reverse Proxy Server
Finally, we set up Nginx as a reverse proxy server. To this, run:
- sudo vim /etc/nginx/sites-available/default
Within the server block you should have an existing location / block. Replace the contents of that block with the following configuration:
// /etc/nginx/sites-available/default
...
location / {
proxy_set_header X-Real-IP $remote_addr;
proxy_set_header X-Forwarded-For $proxy_add_x_forwarded_for;
proxy_set_header X-NginX-Proxy true;
proxy_pass http://localhost:3000;
proxy_set_header Host $http_host;
proxy_cache_bypass $http_upgrade;
proxy_redirect off;
}
Save and exit vim.
Test to make sure there are no syntax errors in the configuration by running:
- sudo nginx -t
Then restart Nginx:
- sudo systemctl restart nginx
Now you should be able to access the app with your IP_ADDRESS. You should get something similar to the image below:

Conclusion
In this tutorial, we have seen how to deploy a Node.js app to DigitalOcean. We also saw how to setup a reverse proxy server with Nginx.
Thanks for learning with the DigitalOcean Community. Check out our offerings for compute, storage, networking, and managed databases.
This textbox defaults to using Markdown to format your answer.
You can type !ref in this text area to quickly search our full set of tutorials, documentation & marketplace offerings and insert the link!
Featured on Community
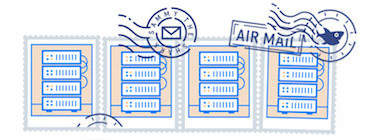
Get our biweekly newsletter
Sign up for Infrastructure as a Newsletter.

Hollie's Hub for Good
Working on improving health and education, reducing inequality, and spurring economic growth? We'd like to help.
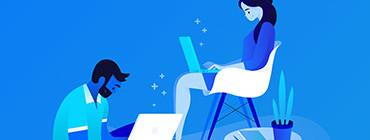
Become a contributor
Get paid to write technical tutorials and select a tech-focused charity to receive a matching donation.
