Tutorial
How To Install pygame and Create a Template for Developing Games in Python 3
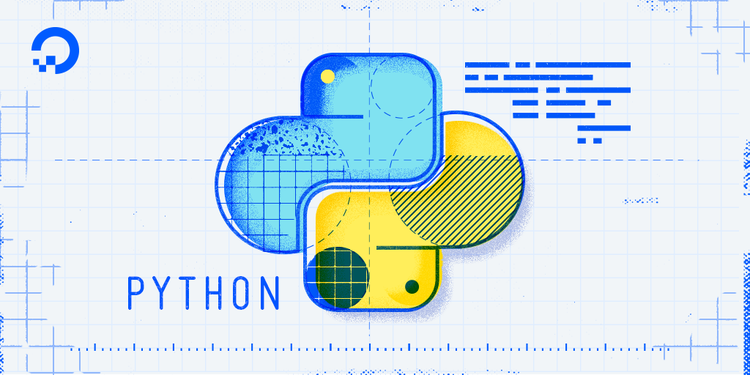
Introduction
The pygame library is an open-source module for the Python programming language specifically intended to help you make games and other multimedia applications. Built on top of the highly portable SDL (Simple DirectMedia Layer) development library, pygame can run across many platforms and operating systems.
By using the pygame module, you can control the logic and graphics of your games without worrying about the backend complexities required for working with video and audio.
This tutorial will first go through installing pygame into your Python programming environment, and then walk you through creating a template to develop games with pygame and Python 3.
Prerequisites
To be able to use this tutorial, make sure you have Python 3 and a programming environment already installed on your local computer or server.
You should also be familiar with the following Python programming concepts:
With a programming environment set up and a familiarity with Python programming you are ready to begin working with pygame.
Installing pygame
Let’s begin by activating our Python 3 programming environment:
- . my_env/bin/activate
With this activated, you can install pygame with pip:
- pip install pygame
Once you run this command, you should see output that looks similar to the following:
OutputCollecting pygame
Using cached pygame-1.9.3-cp35-cp35m-manylinux1_x86_64.whl
Installing collected packages: pygame
Successfully installed pygame-1.9.3
If you have installed pygame into a system with video and audio available, you can verify your installation by running the following command, which will run a mock game showcasing what pygame can do with graphics and sound:
- python -m pygame.examples.aliens
If you would rather not open up the sample, or if you do not have AV as part of your setup, you can also enter into the Python interactive console to ensure that you can import the pygame module. First, type the python command to start the console:
- python
Then within the console you can import the module:
- import pygame
If you receive no errors upon hitting the ENTER key following the command, you will know that pygame was successfully installed. You can exit the Python interactive console with the quit() command.
If you are experiencing issues with installing on the command line, you can check out pygame’s [GettingStarted wiki](http://pygame.org/wiki/GettingStarted#Pygame Installation).
In later steps, we will be assuming the use of a monitor to display the graphical user interface as part of this tutorial to verify our code.
Importing pygame
To become familiar with pygame, let’s create a file called our_game.py, which we can create with the nano text editor, for instance:
- nano our_game.py
When beginning a project in pygame, you’ll start with the import statement used for importing modules, which you can add at the top of your file:
import pygame
We can also optionally add another import statement below the first line to add some of the constants and functions of pygame into the global namespace of your file:
import pygame
from pygame.locals import *
With pygame imported into our program file, we are ready to use it to create a game template.
Initializing pygame
From here, we’ll initialize pygame’s functionalities with the init() function, which is short for “initialize.”
import pygame
from pygame.locals import *
pygame.init()
The init() function will automatically start up all the pygame modules that you need initialized.
You can also initialize each of pygame’s modules individually, as in:
pygame.font.init()
The init() function will return a tuple to you if you would like. This tuple will show successful and unsuccessful initializing. We can do this both for the general init() call and for the initialization of specific modules (which will show us whether these modules are available):
i = pygame.init()
print(i)
f = pygame.font.init()
print(f)
If we run the code above, we will receive output similar to the following:
Output(6, 0)
None
In this case, the i variable returned the tuple (6, 0), which shows that there were 6 successful pygame initializations and 0 failures. The f variable returned None, indicating that the module is not available within this particular environment.
Setting Up the Display Surface
From here, we need to set up our game display surface. We’ll use pygame.display.set_mode() to initialize a window or screen for display and pass it to a variable. Into the function, we will pass an argument for the display resolution which is a pair of numbers representing width and height in a tuple. Let’s add this function to our program:
import pygame
from pygame.locals import *
pygame.init()
game_display = pygame.display.set_mode((800, 600))
We passed the tuple (800, 600) as the argument to the set_mode() function, standing for the resolution of the width (800 px) and the height (600 px). Note that the tuple is contained within the function’s parentheses, so there are double parentheses in the function above.
You will likely be using the integers for your game’s resolution often, so you’ll probably want to assign those numbers to variables rather than use the numbers again and again. This can make it easier when you need to modify your program, as you’ll only need to modify what is passed to the variables.
We’ll use the variable display_width for the width of our game’s display, and display_height for the height, and pass those variables to the set_mode() function:
import pygame
from pygame.locals import *
pygame.init()
display_width = 800
display_height = 600
game_display = pygame.display.set_mode((display_width, display_height))
At this point the game display surface is set up with a resolution for its width and height.
Updating the Display
Next, we’ll need to use one of two available functions to update the display of the game surface.
Animations are generally changes between different frames over time. You may think of a flip book when thinking about animations, as they consist of a series of images that vary gradually from one page to the following page. These pages give the simulation of movement when they are flipped through quickly, as the contents of the page appear to be in motion. In computer games, frames are used rather than pages.
Because of the concept of flipping pages or frames, one of the functions that can be used to update the display of the game surface is called flip(), and can be called in our file above like so:
pygame.display.flip()
The flip() function updates the whole display surface to the screen.
More frequently, the update() function is used instead of the flip() function because it will update only portions of the screen, rather than the entire area, saving memory.
Let’s add the update() function to the bottom of the our_game.py file:
import pygame
from pygame.locals import *
pygame.init()
display_width = 800
display_height = 600
game_display = pygame.display.set_mode((display_width, display_height))
pygame.display.update()
At this point, you can run the program without any errors but the display surface will merely open up and quickly close.
Creating the Game Loop
With pygame imported and initialized, the display set, and the game surface being updated, we can start working on our main game loop.
We will be creating a while loop that will run the game. The loop will call the Boolean value of True, meaning that the loop will loop forever unless it is disrupted.
Within this main game loop of our program, we will construct a for loop to iterate through the user events within the event queue, which will be called by the pygame.event.get() function.
At this point, we have nothing within the for loop, but we can add a print() statement to show that the code is behaving as we expect it to. We will pass the events within the iteration into the statement as print(event).
Let’s add these two loops and the print() statement into our program file:
import pygame
from pygame.locals import *
pygame.init()
display_width = 800
display_height = 600
game_display = pygame.display.set_mode((display_width, display_height))
pygame.display.update()
while True:
for event in pygame.event.get():
print(event)
To make sure that our code is working, let’s run the program:
- python our_game.py
When we run the file, an 800x600 window will pop up. To test the events, you can mouse over the window, click within the window, and press keys on your keyboard. These events will print out to your console window.
The output you receive will look something like this:
Output<Event(4-MouseMotion {'rel': (616, 355), 'buttons': (0, 0, 0), 'pos': (616, 355)})>
<Event(5-MouseButtonDown {'button': 1, 'pos': (616, 355)})>
<Event(6-MouseButtonUp {'button': 1, 'pos': (616, 355)})>
<Event(2-KeyDown {'scancode': 3, 'key': 102, 'unicode': 'f', 'mod': 0})>
<Event(3-KeyUp {'scancode': 3, 'key': 102, 'mod': 0})>
...
This output shows the user events that are taking place. These events are what will control the game as they are generated by the user. Whenever you run the pygame.event.get() function, your code will be taking in these events.
Stop the program from running by pressing CTRL + C in the terminal window.
At this point, you can delete or comment out the print() statement as we won’t need to have all of this terminal output.
From here, we can work on finishing up our template by learning how to quit a game.
Quitting
To quit a pygame program, we can first uninitialize the relevant modules, and then quit Python as usual.
The pygame.quit() function will uninitialize all pygame modules, and the Python quit() function will exit the program.
Since users are in control of game functionality and events, we should also know that pygame.QUIT is sent to the event queue when the user has requested the program to shut down by clicking on the “X” in the game window’s upper corner.
Let us start controlling the program’s flow with a conditional if statement within the event-handling for loop:
import pygame
from pygame.locals import *
pygame.init()
display_width = 800
display_height = 600
game_display = pygame.display.set_mode((display_width, display_height))
pygame.display.update()
while True:
for event in pygame.event.get():
if event.type == QUIT:
pygame.quit()
quit()
In the code above, we are saying that if the user has requested the program to shut down, the program should uninitialize the pygame modules with pygame.quit() and exit the program with quit().
Since we have imported pygame.locals we can evoke event.type and QUIT as-is (rather than with pygame. in front of these).
Though users may know to click the “X” in the upper corner of the game window, we may want to have certain other user events trigger the request to quit the program. We can do this with the KEYDOWN event type and one or more keys.
The KEYDOWN event means that the user is pressing a key on their keyboard down. For our purposes, let’s say that the Q key (as in “quit”) or the ESC key can quit the program. Let’s add code that signifies this within our for loop:
import pygame
from pygame.locals import *
pygame.init()
display_width = 800
display_height = 600
game_display = pygame.display.set_mode((display_width, display_height))
pygame.display.update()
while True:
for event in pygame.event.get():
if event.type == QUIT or (
event.type == KEYDOWN and (
event.key == K_ESCAPE or
event.key == K_q
)):
pygame.quit()
quit()
We have added Boolean logical operators so that the program can quit if the user clicks the “X” in the upper-corner of the game window, or if the user presses a key down that is either the escape key or the Q key (note that this is not case sensitive).
At this point, if you run the program with the python our_game.py command, you’ll be able to test the functionality of the game running and then quitting by either exiting the window with the “X” icon, or through pressing either the Q or ESC key.
Code Improvements and Next Steps
While the program above is fully functional, there are some things we can do to improve the code.
For starters, we can put the code that is in the while loop into a function definition instead:
def event_handler():
for event in pygame.event.get():
if event.type == QUIT or (
event.type == KEYDOWN and (
event.key == K_ESCAPE or
event.key == K_q
)):
pygame.quit()
quit()
This will make the while loop a bit neater and condensed, especially as we add more functionality to our game.
Additionally, to start making the game more polished, we can add a caption to the title bar of the window (which currently reads pygame window). This we can do with the following line:
pygame.display.set_caption('Our Game')
We can set the string 'Our Game' above to anything we would like to call the game.
Additionally, we can move the pygame.display.update() function into the main game loop.
Now, our full code looks like this:
import pygame
from pygame.locals import *
pygame.init()
display_width = 800
display_height = 600
game_display = pygame.display.set_mode((display_width, display_height))
pygame.display.set_caption('Our Game')
def event_handler():
for event in pygame.event.get():
if event.type == QUIT or (
event.type == KEYDOWN and (
event.key == K_ESCAPE or
event.key == K_q
)):
pygame.quit()
quit()
while True:
event_handler()
pygame.display.update()
You can also consider different ways of approaching the code above, including using a break statement to get out of a loop before moving into a game exit.
From here, you will want to go on to learning about how to display images through drawing and sprites, animate images and control the frame rate, and more. You can continue to learn about pygame game development by reading the official pygame documentation.
Conclusion
This tutorial walked you through installing the open-source module pygame into your Python 3 programming environment, and how to begin to approach game development through setting up a template that you can use for controlling the main loop of a Python game.
To do other programming projects that make use of Python modules, you can learn “How To Create a Twitterbot with the Tweepy Library,” or “How To Plot Data Using matplotlib.”
Thanks for learning with the DigitalOcean Community. Check out our offerings for compute, storage, networking, and managed databases.
This textbox defaults to using Markdown to format your answer.
You can type !ref in this text area to quickly search our full set of tutorials, documentation & marketplace offerings and insert the link!
Featured on Community
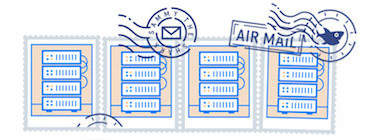
Get our biweekly newsletter
Sign up for Infrastructure as a Newsletter.

Hollie's Hub for Good
Working on improving health and education, reducing inequality, and spurring economic growth? We'd like to help.
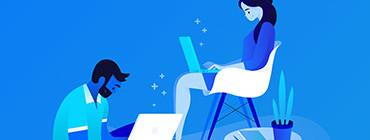
Become a contributor
Get paid to write technical tutorials and select a tech-focused charity to receive a matching donation.
