Tutorial
How To Write and Run Your First Program in Node.js
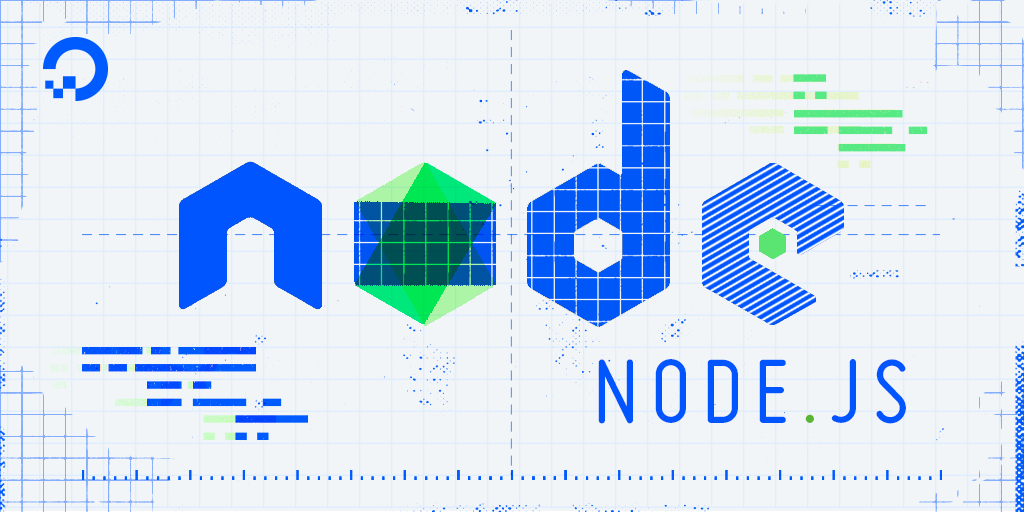
The author selected the Open Internet/Free Speech Fund to receive a donation as part of the Write for DOnations program.
Introduction
Node.js is a popular open-source runtime environment that can execute JavaScript outside of the browser using the V8 JavaScript engine, which is the same engine used to power the Google Chrome web browser’s JavaScript execution. The Node runtime is commonly used to create command line tools and web servers.
Learning Node.js will allow you to write your front-end code and your back-end code in the same language. Using JavaScript throughout your entire stack can help reduce time for context switching, and libraries are more easily shared between your back-end server and front-end projects.
Also, thanks to its support for asynchronous execution, Node.js excels at I/O-intensive tasks, which is what makes it so suitable for the web. Real-time applications, like video streaming, or applications that continuously send and receive data, can run more efficiently when written in Node.js.
In this tutorial you’ll create your first program with the Node.js runtime. You’ll be introduced to a few Node-specific concepts and build your way up to create a program that helps users inspect environment variables on their system. To do this, you’ll learn how to output strings to the console, receive input from the user, and access environment variables.
Prerequisites
To complete this tutorial, you will need:
- Node.js installed on your development machine. This tutorial uses Node.js version 10.16.0. To install this on macOS or Ubuntu 18.04, follow the steps in How to Install Node.js and Create a Local Development Environment on macOS or the “Installing Using a PPA” section of How To Install Node.js on Ubuntu 18.04.
- A basic knowledge of JavaScript, which you can find here: How To Code in JavaScript.
Step 1 — Outputting to the Console
To write a “Hello, World!” program, open up a command line text editor such as nano and create a new file:
- nano hello.js
With the text editor opened, enter the following code:
console.log("Hello World");
The console object in Node.js provides simple methods to write to stdout, stderr, or to any other Node.js stream, which in most cases is the command line. The log method prints to the stdout stream, so you can see it in your console.
In the context of Node.js, streams are objects that can either receive data, like the stdout stream, or objects that can output data, like a network socket or a file. In the case of the stdout and stderr streams, any data sent to them will then be shown in the console. One of the great things about streams is that they’re easily redirected, in which case you can redirect the output of your program to a file, for example.
Save and exit nano by pressing CTRL+X, when prompted to save the file, press Y. Now your program is ready to run.
Step 2 — Running the Program
To run this program, use the node command as follows:
- node hello.js
The hello.js program will execute and display the following output:
OutputHello World
The Node.js interpreter read the file and executed console.log("Hello World"); by calling the log method of the global console object. The string "Hello World" was passed as an argument to the log function.
Although quotation marks are necessary in the code to indicate that the text is a string, they are not printed to the screen.
Having confirmed that the program works, let’s make it more interactive.
Step 3 — Receiving User Input via Command Line Arguments
Every time you run the Node.js “Hello, World!” program, it produces the same output. In order to make the program more dynamic, let’s get input from the user and display it on the screen.
Command line tools often accept various arguments that modify their behavior. For example, running node with the --version argument prints the installed version instead of running the interpreter. In this step, you will make your code accept user input via command line arguments.
Create a new file arguments.js with nano:
- nano arguments.js
Enter the following code:
console.log(process.argv);
The process object is a global Node.js object that contains functions and data all related to the currently running Node.js process. The argv property is an array of strings containing all the command line arguments given to a program.
Save and exit nano by typing CTRL+X, when prompted to save the file, press Y.
Now when you run this program, you provide a command line argument like this:
- node arguments.js hello world
The output looks like the following:
Output[ '/usr/bin/node',
'/home/sammy/first-program/arguments.js',
'hello',
'world' ]
The first argument in the process.argv array is always the location of the Node.js binary that is running the program. The second argument is always the location of the file being run. The remaining arguments are what the user entered, in this case: hello and world.
We are mostly interested in the arguments that the user entered, not the default ones that Node.js provides. Open the arguments.js file for editing:
- nano arguments.js
Change console.log(process.arg); to the following:
console.log(process.argv.slice(2));
Because argv is an array, you can use JavaScript’s built-in slice method that returns a selection of elements. When you provide the slice function with 2 as its argument, you get all the elements of argv that comes after its second element; that is, the arguments the user entered.
Re-run the program with the node command and the same arguments as last time:
- node arguments.js hello world
Now, the output looks like this:
Output[ 'hello', 'world' ]
Now that you can collect input from the user, let’s collect input from the program’s environment.
Step 4 — Accessing Environment Variables
Environment variables are key-value data stored outside of a program and provided by the OS. They are typically set by the system or user and are available to all running processes for configuration or state purposes. You can use Node’s process object to access them.
Use nano to create a new file environment.js:
- nano environment.js
Add the following code:
console.log(process.env);
The env object stores all the environment variables that are available when Node.js is running the program.
Save and exit like before, and run the environment.js file with the node command.
- node environment.js
Upon running the program, you should see output similar to the following:
Output{ SHELL: '/bin/bash',
SESSION_MANAGER:
'local/digitalocean:@/tmp/.ICE-unix/1003,unix/digitalocean:/tmp/.ICE-unix/1003',
COLORTERM: 'truecolor',
SSH_AUTH_SOCK: '/run/user/1000/keyring/ssh',
XMODIFIERS: '@im=ibus',
DESKTOP_SESSION: 'ubuntu',
SSH_AGENT_PID: '1150',
PWD: '/home/sammy/first-program',
LOGNAME: 'sammy',
GPG_AGENT_INFO: '/run/user/1000/gnupg/S.gpg-agent:0:1',
GJS_DEBUG_TOPICS: 'JS ERROR;JS LOG',
WINDOWPATH: '2',
HOME: '/home/sammy',
USERNAME: 'sammy',
IM_CONFIG_PHASE: '2',
LANG: 'en_US.UTF-8',
VTE_VERSION: '5601',
CLUTTER_IM_MODULE: 'xim',
GJS_DEBUG_OUTPUT: 'stderr',
LESSCLOSE: '/usr/bin/lesspipe %s %s',
TERM: 'xterm-256color',
LESSOPEN: '| /usr/bin/lesspipe %s',
USER: 'sammy',
DISPLAY: ':0',
SHLVL: '1',
PATH:
'/usr/local/sbin:/usr/local/bin:/usr/sbin:/usr/bin:/sbin:/bin:/usr/games:/usr/local/games:/snap/bin',
DBUS_SESSION_BUS_ADDRESS: 'unix:path=/run/user/1000/bus',
_: '/usr/bin/node',
OLDPWD: '/home/sammy' }
Keep in mind that many of the environment variables you see are dependent on the configuration and settings of your system, and your output may look substantially different than what you see here. Rather than viewing a long list of environment variables, you might want to retrieve a specific one.
Step 5 — Accessing a Specified Environment Variable
In this step you’ll view environment variables and their values using the global process.env object and print their values to the console.
The process.env object is a simple mapping between environment variable names and their values stored as strings. Like all objects in JavaScript, you access an individual property by referencing its name in square brackets.
Open the environment.js file for editing:
- nano environment.js
Change console.log(process.env); to:
console.log(process.env["HOME"]);
Save the file and exit. Now run the environment.js program:
- node environment.js
The output now looks like this:
Output/home/sammy
Instead of printing the entire object, you now only print the HOME property of process.env, which stores the value of the $HOME environment variable.
Again, keep in mind that the output from this code will likely be different than what you see here because it is specific to your system. Now that you can specify the environment variable to retrieve, you can enhance your program by asking the user for the variable they want to see.
Step 6 — Retrieving An Argument in Response to User Input
Next, you’ll use the ability to read command line arguments and environment variables to create a command line utility that prints the value of an environment variable to the screen.
Use nano to create a new file echo.js:
- nano echo.js
Add the following code:
const args = process.argv.slice(2);
console.log(process.env[args[0]]);
The first line of echo.js stores all the command line arguments that the user provided into a constant variable called args. The second line prints the environment variable stored in the first element of args; that is, the first command line argument the user provided.
Save and exit nano, then run the program as follows:
- node echo.js HOME
Now, the output would be:
Output/home/sammy
The argument HOME was saved to the args array, which was then used to find its value in the environment via the process.env object.
At this point you can now access the value of any environment variable on your system. To verify this, try viewing the following variables: PWD, USER, PATH.
Retrieving single variables is good, but letting the user specify how many variables they want would be better.
Step 7 — Viewing Multiple Environment Variables
Currently, the application can only inspect one environment variable at a time. It would be useful if we could accept multiple command line arguments and get their corresponding value in the environment. Use nano to edit echo.js:
- nano echo.js
Edit the file so that it has the following code instead:
const args = process.argv.slice(2);
args.forEach(arg => {
console.log(process.env[arg]);
});
The forEach method is a standard JavaScript method on all array objects. It accepts a callback function that is used as it iterates over every element of the array. You use forEach on the args array, providing it a callback function that prints the current argument’s value in the environment.
Save and exit the file. Now re-run the program with two arguments:
- node echo.js HOME PWD
You would see the following output:
[secondary_label Output]
/home/sammy
/home/sammy/first-program
The forEach function ensures that every command line argument in the args array is printed.
Now you have a way to retrieve the variables the user asks for, but we still need to handle the case where the user enters bad data.
Step 8 — Handling Undefined Input
To see what happens if you give the program an argument that is not a valid environment variable, run the following:
- node echo.js HOME PWD NOT_DEFINED
The output will look similar to the following:
[secondary_label Output]
/home/sammy
/home/sammy/first-program
undefined
The first two lines print as expected, and the last line only has undefined. In JavaScript, an undefined value means that a variable or property has not been assigned a value. Because NOT_DEFINED is not a valid environment variable, it is shown as undefined.
It would be more helpful to a user to see an error message if their command line argument was not found in the environment.
Open echo.js for editing:
- nano echo.js
Edit echo.js so that it has the following code:
const args = process.argv.slice(2);
args.forEach(arg => {
let envVar = process.env[arg];
if (envVar === undefined) {
console.error(`Could not find "${arg}" in environment`);
} else {
console.log(envVar);
}
});
Here, you have modified the callback function provided to forEach to do the following things:
- Get the command line argument’s value in the environment and store it in a variable
envVar. - Check if the value of
envVarisundefined. - If the
envVarisundefined, then we print a helpful message indicating that it could not be found. - If an environment variable was found, we print its value.
Note: The console.error function prints a message to the screen via the stderr stream, whereas console.log prints to the screen via the stdout stream. When you run this program via the command line, you won’t notice the difference between the stdout and stderr streams, but it is good practice to print errors via the stderr stream so that they can be easier identified and processed by other programs, which can tell the difference.
Now run the following command once more:
- node echo.js HOME PWD NOT_DEFINED
This time the output will be:
[secondary_label Output]
/home/sammy
/home/sammy/first-program
Could not find "NOT_DEFINED" in environment
Now when you provide a command line argument that’s not an environment variable, you get a clear error message stating so.
Conclusion
Your first program displayed “Hello World” to the screen, and now you have written a Node.js command line utility that reads user arguments to display environment variables.
If you want to take this further, you can change the behavior of this program even more. For example, you may want to validate the command line arguments before you print. If an argument is undefined, you can return an error, and the user will only get output if all arguments are valid environment variables.
If you’d like to continue learning Node.js, you can return to the How To Code in Node.js series, or browse programming projects and setups on our Node topic page.
Thanks for learning with the DigitalOcean Community. Check out our offerings for compute, storage, networking, and managed databases.
Tutorial Series: How To Code in Node.js
Node.js is a popular open-source runtime environment that can execute JavaScript outside of the browser. The Node runtime is commonly used for back-end web development, leveraging its asynchronous capabilities to create networking applications and web servers. Node also is a popular choice for building command line tools.
In this series, you will go through exercises to learn the basics of how to code in Node.js, gaining powerful tools for back-end and full stack development in the process.
This textbox defaults to using Markdown to format your answer.
You can type !ref in this text area to quickly search our full set of tutorials, documentation & marketplace offerings and insert the link!
Featured on Community
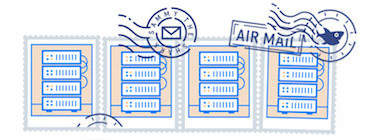
Get our biweekly newsletter
Sign up for Infrastructure as a Newsletter.

Hollie's Hub for Good
Working on improving health and education, reducing inequality, and spurring economic growth? We'd like to help.
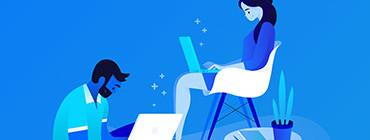
Become a contributor
Get paid to write technical tutorials and select a tech-focused charity to receive a matching donation.

great tutorial!! thank you. under step 8, the fourth section has an error, outputs “Could not find “${arg}” in environment” instead of inserting the NOT_DEFINED. heres the correction:
const args = process.argv.slice(2);
args.forEach(arg => { let envVar = process.env[arg]; if (envVar === undefined) { console.error(
Could not find + [arg] +in environment); } else { console.log(envVar); } });